TABLE OF CONTENTS
You don’t realize how vital the middle mouse button is until it stops working. Studying, editing videos, browsing articles, orbiting through your 3D viewport, or even just scrolling through video comments all become inconvenient, frustrating chores.
You’re left to either tap away on your navigation buttons or click and drag fidgety scroll bars. Besides being inconvenient, it can also ruin your concentration and sense of immersion.
But you won’t have to give up and fork out for a new mouse just yet.
In many cases, a simple fix, such as adjusting your mouse’s settings, can get things back to working order.

Image Credit: LogitechG
Below, we’ll cover exactly how to troubleshoot your mouse and also discuss the most common, effective fixes.
Hopefully, one of these methods solves your problem and will have you scrolling (or clicking) effortlessly again in no time.
Let’s dive in!
First, Troubleshoot the Mouse Hardware
You’ll first want to determine whether the issue is with your mouse’s hardware or your PC. In other words, the two major culprits we’ll be taking a look at are:
- Mechanical / Physical Issue within your mouse or how it’s connected to your device
- Software / Driver Issue of how the middle mouse button / scroll wheel input is being handled by your software / OS and PC
Let’s start like this:
Disconnect and Reconnect the Mouse
A simple reset can solve many issues and bugs, so it’s worth just disconnecting and reconnecting your mouse if you haven’t done so already.
Make sure that the mouse’s cable isn’t loose, or damaged, and is plugged in properly to the port. It’ll typically feel loose if it isn’t fully connected.
If you have a wireless mouse, you’ll instead want to try re-pairing it with your device. Have your device forget the mouse entirely before proceeding with the re-pair.
We also recommend trying out all the different USB ports on your device, as sometimes a malfunctioning or dirty port can be the culprit.
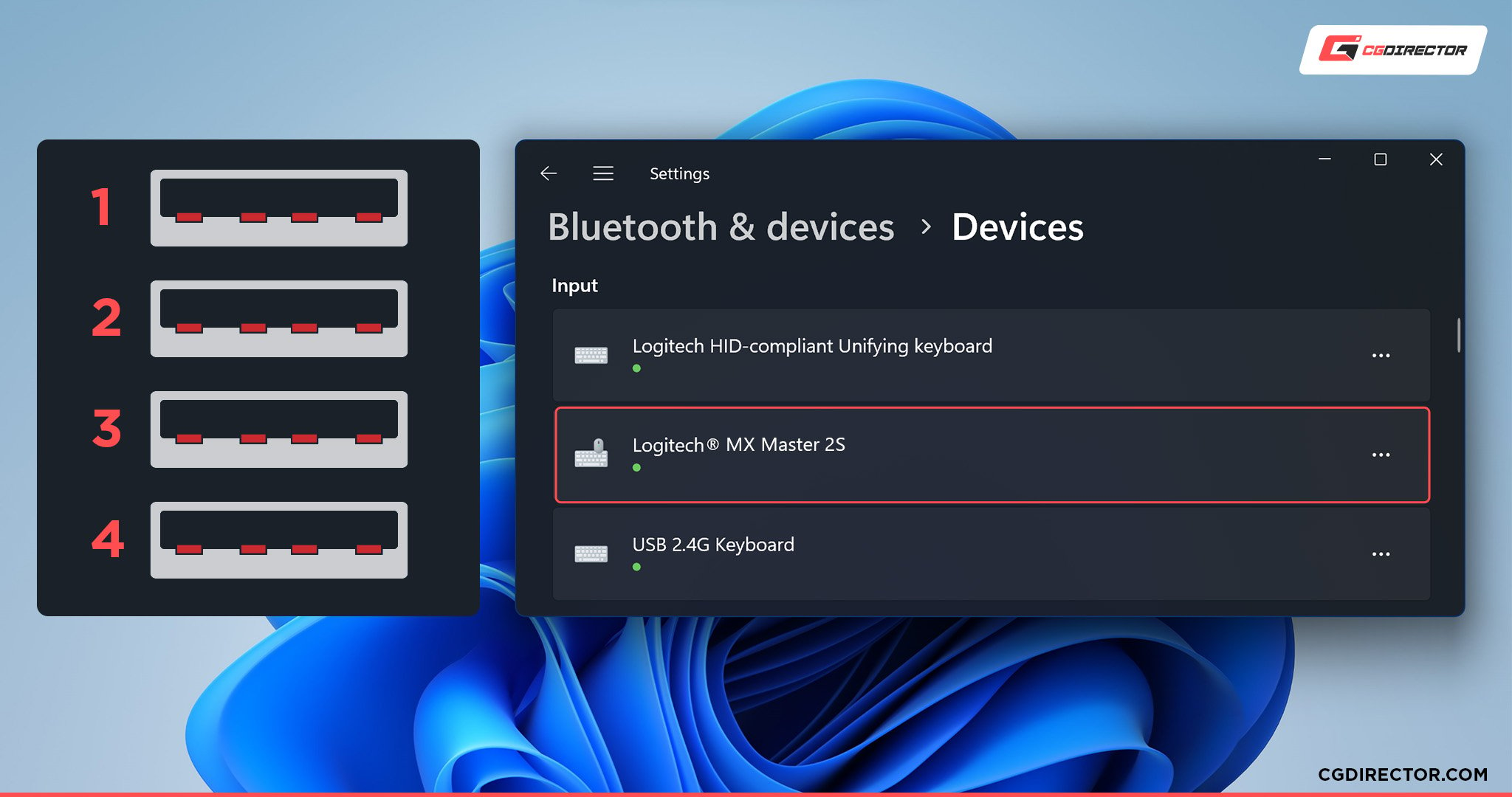
If you’re able to connect to another USB port, then you’ll want to troubleshoot specifically to fix the faulty port. This can involve restarting your computer, cleaning out debris, and checking for loose internal connections.
Blow into the Middle Mouse Button
Lightly blowing into the middle mouse button can help clear out any dust, debris, or dirt that’s causing it to malfunction.

Source: LogitechG
Even if you feel you’ve kept your mouse super clean, you’ll be surprised how much can actually slip through the crevices.
If lightly blowing doesn’t work you can also try using compressed air. This will provide plenty more power, allowing you to easily clear out particularly stubborn debris or dirt.
This is one of the most common and often overlooked solutions, but if you’re still experiencing issues, don’t panic. Just proceed to our next troubleshooting steps.
Examine the Laptop Touchpad
Have a laptop? Then you’ll want to closely examine the laptop’s touchpad.
It can often interfere with a mouse and override the controls, especially if you unintentionally rub your arm against it. There could also be dust, stains, or water on the touchpad causing the interference.
Another common sign of this problem is if your cursor occasionally jumps across your screen, or your scrolling has a jittery sensation.
Clean the touchpad with a microfiber cloth, check for trapped debris, and ensure its settings don’t override your middle mouse button.
You can also temporarily disable your touchpad to see if it solves the problem:
- Hold down the “Windows” and “I” keys simultaneously to open up the “Settings” page
- Click “Bluetooth & Devices,” then select “Touchpad”
- Toggle off the touchpad option. You can also specifically disable the scrolling touch control; uncheck the “Drag two fingers to scroll” button
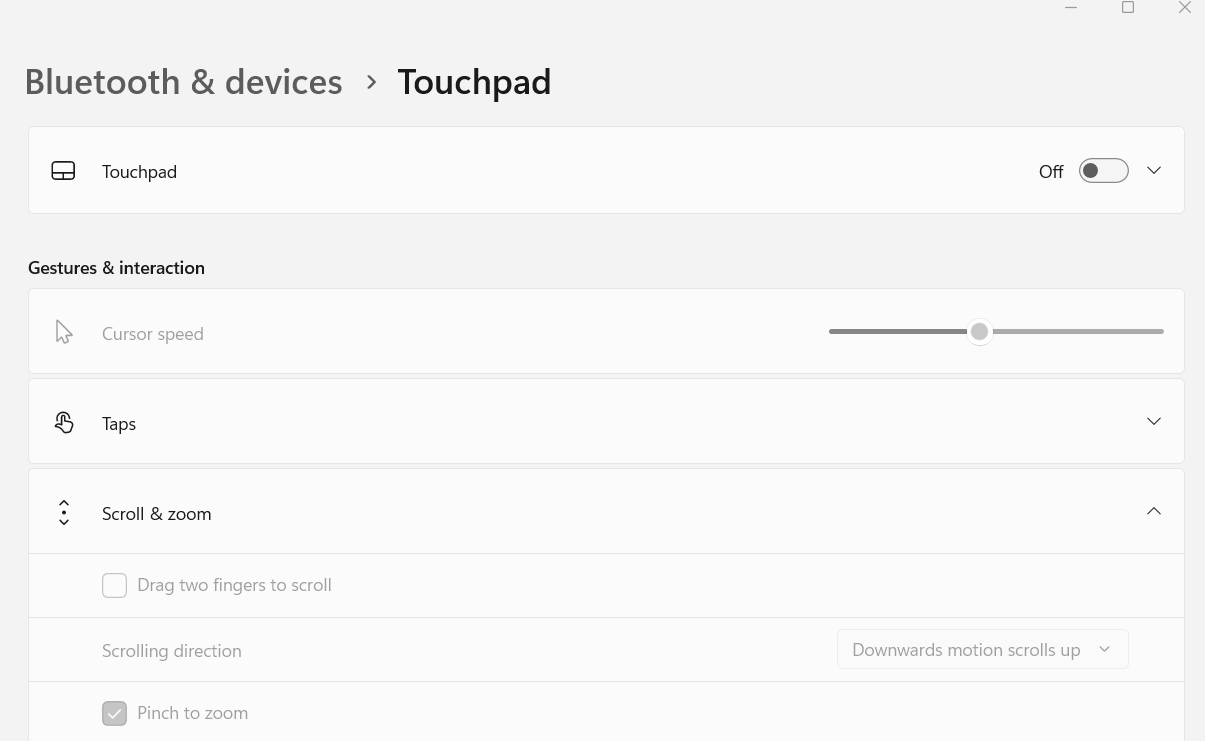
Replace the Batteries
A faulty middle mouse button, among several other problems, can occur when a wireless mouse’s battery runs low. So, replacing the battery can potentially fix the issue.

Image Credit: Razer
A wireless mouse’s battery typically lasts for 6 to 13 months, depending on usage. However, there are various ways to improve its lifespan:
- Switch off the mouse when not in use
- Use your mouse on light-hued surfaces
- Swap to rechargeable batteries
- Keep your mouse as near as possible to your computer
- Minimize interference from other electronic devices
Try a Different Device
If your mouse is still experiencing issues, try connecting it to an entirely new device.
If your mouse doesn’t work, then it’s likely it has a hardware fault. You will need to take it back to your manufacturer for repair. Most mice come with a 1 to 3-year warranty.
If your mouse works on the other device, it’s an indicator that the root cause is to do with your actual PC (such as the settings, corrupted files, or the installed mouse driver).
Below, we’ll cover how to solve each of these potential causes. Most are super easy fixes, so don’t worry!
Note: Even if you’re certain there’s an issue with your mouse itself, it’s still worth trying the next steps anyway before sending it back to the manufacturer.
Make Sure You Haven’t Disabled the Middle Button
Many mice come with their own dedicated control center that allows you to customize macros, disable buttons, and create various profiles.
If this is the case for your mouse, it’s possible that you — or someone that shares your device — might have accidentally disabled the middle mouse button, or reassigned its function.
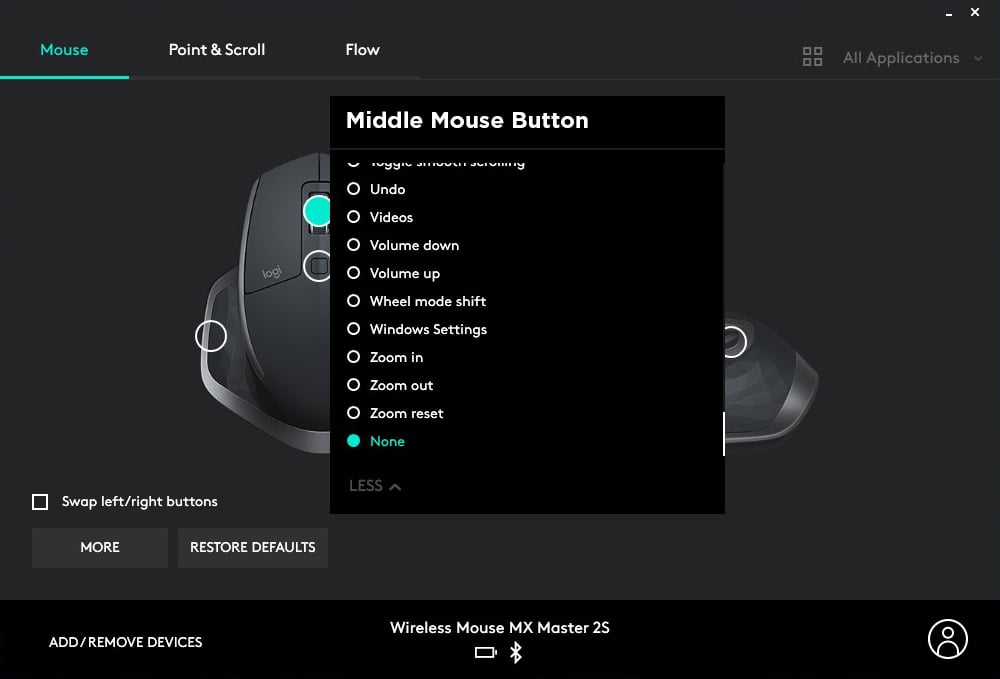
Image Credit: Logitech
So, it’s worth checking your mouse’s current configuration in its control center before you progress through our troubleshooting guide.
Keep calm if this doesn’t solve your issue though, as there are plenty more solutions to come. You’ll next want to make sure your mouse’s driver is up to date and working properly.
Reinstall, Update, or Roll Back the Mouse’s Driver
Faulty drivers can cause a whole host of bugs and performance issues, so it’s definitely worth reinstalling your mouse’s driver to see if it solves the problem.
- Right-click on the “Windows Start” menu, then select “Device Manager”
- Open the “Mice and Other Pointing Devices” category
- Right-click on your mouse and select “Update Driver.” Keep in mind that your mouse needs to be connected to your device to show up here
- Select “Search Automatically for Drivers”
- Restart your PC after the driver has been installed
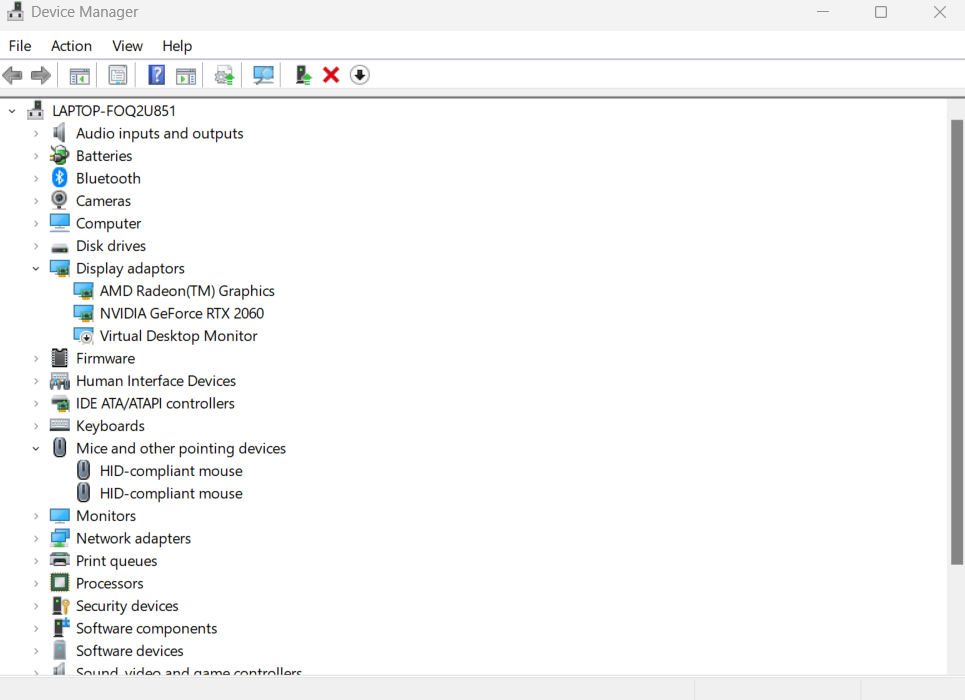
If the middle button still doesn’t work, you might not have the latest driver version on your PC — you can find and install this directly from your mouse manufacturer’s website.
Usually, the driver downloads are listed under a page called “Downloads,” “Drivers and Firmware,” or “Software Downloads.”
If, for whatever reason, the driver update doesn’t go well and causes more problems, it’s worth rolling back to a previous version:
- Open the “Device Manager”
- Right-click your mouse and select “Properties”
- Select the “Driver” tab, then choose “Roll Back Driver”
- Click “Yes” to “Are you sure you would like to roll back to the previously installed driver software?”
- Windows will now install the previous driver. It’ll usually automatically restart your PC, but you may need to do a manual restart
- Check if the issue still persists
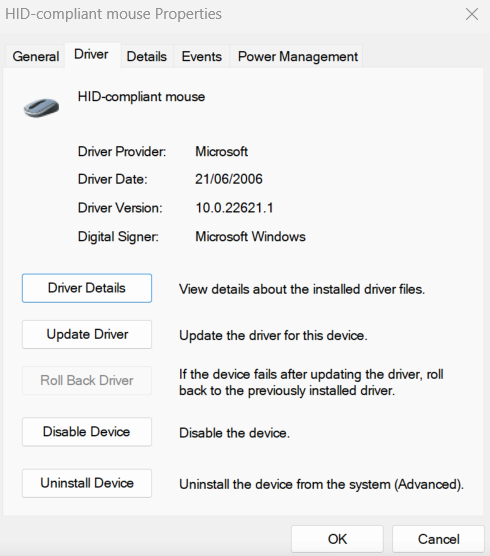
Run Hardware and Devices Troubleshooter
Windows has a convenient, built-in diagnostic feature that can detect and solve any hardware and device-related issues.
You’ll definitely want to try running this tool if the methods above haven’t worked.
- In the Windows search bar, type “Control Panel” and then select it when it appears
- Set the view to “Large Icons,” and choose the “Troubleshooting” option
- Open “Hardware and Sound,” then click on “Hardware and Devices”
- Click “Next” to start the troubleshooting process
- Follow the steps provided
- Restart your device and see if your middle mouse button is now working
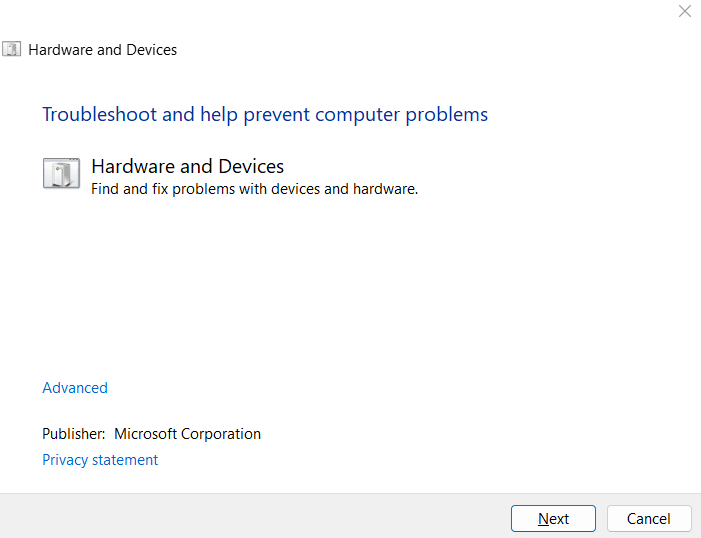
Can’t find the hardware and devices troubleshooter? You can still access it via the command prompt:
- Go to the Windows search bar, and type in “cmd”
- Open the command prompt
- Type in “msdt.exe -id DeviceDiagnostic” and hit enter
- The hardware and device troubleshooter should now show up
- Follow the steps above (start from step 4)
The built-in troubleshooter is effective at solving a range of problems with your mouse, but if it doesn’t identify anything wrong, proceed to the next method.
Check Mouse Registry Settings
Modifying the mouse’s registry settings is another common fix. While the process sounds daunting, it’s safe and relatively easy, as long as you follow our steps below:
- Go to the Windows search bar, type “Registry Editor,” and then open it
- Select “Yes” if your computer asks for permission to make changes
- Double-click the “HKEY_CURRENT_USER” file
- Go to “Control Panel,” and then “Desktop”
- Inside the Desktop folder, locate the “WheelScrollLines” file
- Right-click on the file, select “Modify,” and then set the value data as 3
- Click “OK” to apply the changes
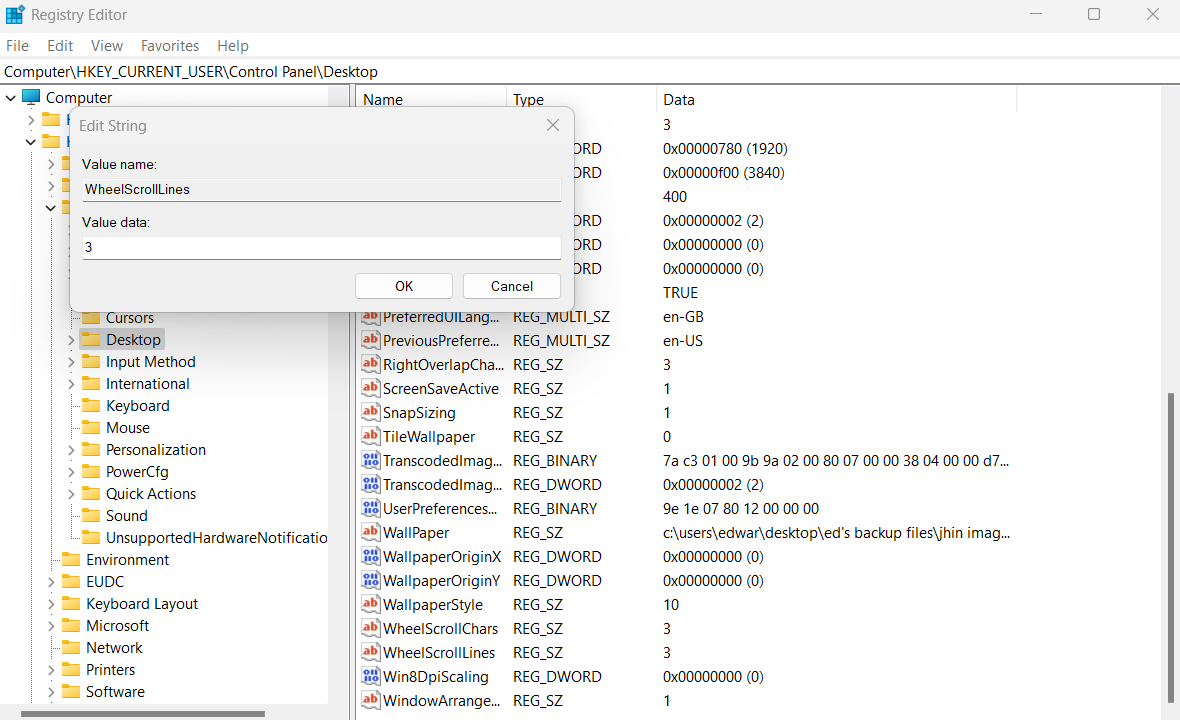
At this stage, it’s worth disconnecting and reconnecting your mouse again.
Check if the middle mouse button issue has now been fixed. If it hasn’t, your last resort is to run the Windows built-in Startup Repair tool.
Check for Corrupt System Files
If your middle mouse button still isn’t working, then it could indicate that your PC’s system files have become corrupted.
Running the Windows Startup Repair tool — which fixes corrupted files — can therefore get your mouse back to its former, clickin’ glory. Here’s how to do this in Windows 11:
- Hold the “Windows” and “I” keys simultaneously to open “Settings”
- Select “System” and choose the “Recovery” option
- Under “Advanced startup” select “Restart Now”
- Your PC will now restart and load up various options. Choose “Troubleshoot,” then “Advanced Options,” and finally “Startup Repair”
- Wait for Windows to restart and undergo the repair
- See if your mouse’s middle button is now fixed
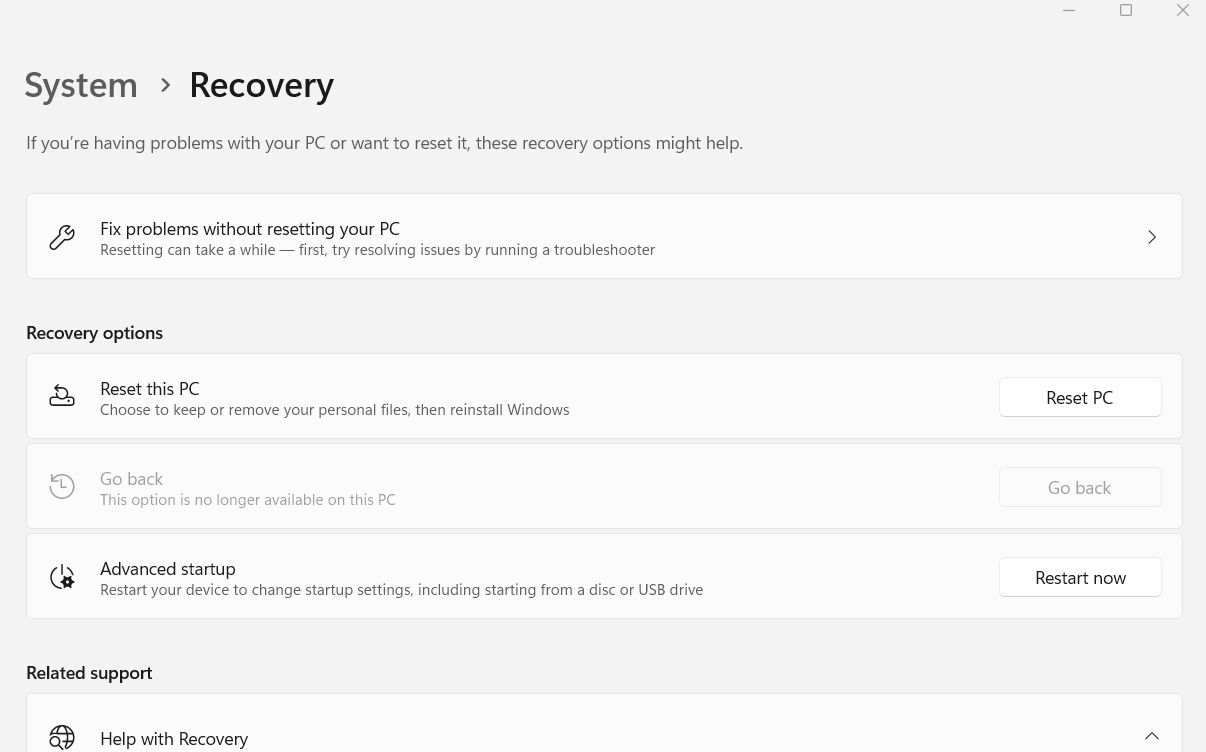
FAQ
What Causes a Middle Mouse Button to Stop Working?
Several things can cause a middle mouse button’s scroll or clicking function to stop working.
There could be debris lodged in the crevices, there may be a hardware fault, or it could be something as simple as an out-of-date driver.
If your mouse won’t work on another device, it’s usually an indicator that the middle button is broken or needs a good cleaning.
Can I Fix a Middle Mouse Button Myself?
You can potentially repair the mouse yourself, but you should only do this if you’re confident about the hardware.
YouTuber Tech Illiterate has a helpful video tutorial on how to go about the process. You can also reach out to our experts in the forum if you get stuck.
Can Malware Cause My Middle Mouse Button to Stop Working?
Yes, malware can cause your middle mouse button to stop working, and cause plenty of other performance problems too. Use antivirus software to safely and effectively remove malware.
Why Doesn’t My Middle Mouse Button Work in Google Chrome?
It’s possible that you’ve installed an extension that conflicts with your middle mouse button’s function.
You can temporarily disable Chrome extensions to see if it fixes the problem. If it does, re-enable each extension one by one until you identify the culprit.
Over to You
Sure, a middle mouse button / scroll wheel isn’t a necessity, but it does make your life a whole lot easier.
Hopefully, our fixes above have helped you determine the root cause and solve the issue, whether it’s to do with your registry settings or dust clogging up the mouse. Let us know in the comments below which method worked for you!
Still stuck with a broken mouse? You’ll need to send it in for repairs or fork out for a new mouse. You can also head over to our forum for additional troubleshooting tips and help.
![Middle Mouse Button not working? [Our Favorite Quick Fixes] Middle Mouse Button not working? [Our Favorite Quick Fixes]](images/how-to-fix-your-middle-mouse-button-when-its-not-working-twitter-1200x675.jpg)
![How to Fix a Laptop that Won’t Connect to WiFi [2023 Guide] How to Fix a Laptop that Won’t Connect to WiFi [2023 Guide]](https://www.cgdirector.com/wp-content/uploads/media/2023/02/How-to-Fix-a-Laptop-that-Wont-Connect-to-Wifi-2023-Twitter-594x335.jpg)



1 comment
1 May, 2023
wow, blowing the wheel worked! Thanks 🙂